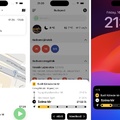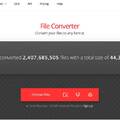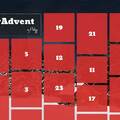Az életben minden unalmassá tud válni, ha nem változatos. A számítógépeden is beállítasz egy nagyon jó kis háttérképet, ami eleinte baromira tetszik, majd szépen idővel unalmassá válik.
De ennek vége, mutatunk egy trükköt!
Érdemes elolvasni ezt a levelet?
Legyen a háttered egy komplett fényképalbum!
Tegyük fel, eddig beállítottál a gyerekről, unokáról vagy a házastársadról egy fotót háttérnek. Aztán ha meguntad néhány hét vagy hónap után, akkor lecserélted.
Ha Windows 7-et vagy 10-et, vagy Macintosh-t használsz, akkor viszont beállíthatsz úgy hátteret, hogy kiválasztasz egy mappát, majd a benne lévő összes fotó közül kipiálgatod azokat, amikből szeretnél háttérképet. Utána beállíthatod, hogy a kiválasztott háttérképeket milyen időközönként váltogassa a Windows. Itt akár egészen gyakori (10 másodpercenként) időzítéstől kezdve akár a naponkénti cseréig választhatsz. Végül beállíthatod azt is, hogy a képek egymás utáni sorrendben váltogassák egymást, vagy véletlenszerűen.
Ha legalább 8-10 fényképet állítasz be háttérnek, akkor garantáltan sokáig fog új hatást nyújtani, és nem lesz egyből unalmas és megszokott.
Így állíthatod be
Először is célszerűen hozz létre egy olyan mappát, amibe azokat a képeket fogod bemásolni, amiket szeretnél háttérnek beállítani.
Ha Windows 7-et használsz, akkor az asztalon (tehát a jelenlegi háttérképen bárhová, csak ne ikonra) kattints jobb egérgombbal, és válaszd a "Személyre szabás" menüpontot. Alul kattints az "Asztal háttere" gombra. A "Kép helye" résznél a legördülő menüből kiválaszthatod, hogy hol vannak a választott fotóid, vagy a "Tallózás..." gombra kattintva a számítógép bármely mappáját választhatod. Alul állítsd be a képváltás gyakoriságát, és hogy véletlenszerű sorrendben történjen-e a képek váltogatása. Laptop esetén beállíthatod, hogy akkumulátorhasználat esetén szüneteltesse-e a diavetítést. Ezzel energiát takaríthatsz meg, és nem fog olyan hamar lemerülni a laptopod. Ha kész vagy, kattints a "Módosítások mentése" gombra, és el is készült a dinamikus háttered.

Windows 10 esetén ugyanígy az asztalon jobb gombbal kell kattintanod, majd a "Személyre szabás" menüpontot választanod. Feljön a Gépház háttérre vonatkozó beállítási felületet. A "Háttér" résznél a legördülő menüből válaszd ki a "Diavetítés" lehetőséget. Ezt követően a "Tallózás" gombra kattintva válaszd ki, mely mappa fotóit szeretnéd beállítani háttérnek, majd a képváltás gyakoriságát, valamint, hogy véletlenszerű legyen a képek sorrendje vagy sem. Itt is beállíthatod, hogy akkumulátoros üzemnél ne váltogassa a képeket, így energiát megtakarítva. Ha kész vagy minden beállítással, egyszerűen csak zárd be a Gépház ablakot, és ezzel kész is van a dinamikus háttérbeállításod.
Macintosh számítógép esetén pedig kattints jobb gombbal az Íróasztalra, válaszd ki az "Íróasztal hátterének módosítása..." lehetőséget. Bal oldalon kiválaszthatod a fotókat tartalmazó mappát, jobb oldalon pedig a képek alatt pipáld be a "Kép módosítása" lehetőséget, és add meg, mennyi időközönként váltogassa a fotókat. Itt is választhatsz véletlen sorrendet, ahogy a Windows-os rendszereknél is. Ha kész vagy a beállításokkal, egyszerűen csak zárd be ezt az ablakot, és nincs más dolgod.
Próbáld ki a dinamikus háttérkép adta lehetőségeket, biztosan tetszeni fog.