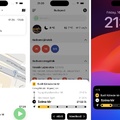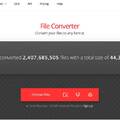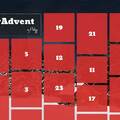Néha előfordul, hogy egyszerre két ablakot kellene nézni a számítógépen. Például akkor, ha az egyikből a másikba szeretnénk adatokat átmásolni. Ilyenkor lehet aztán zsonglőrködni az ablakokkal, hogy hogyan rendezd őket, vagy ide-oda váltani az ablakok között, de ez kényelmetlen.
Mutatunk egy trükköt, ahogy egyszerűbb lesz, oké?
Érdemes elolvasni ezt a levelet?
Split view, vagyis osztott képernyő
Már a Windows 7 óta elérhető ez a funkció, mégis a legtöbb felhasználó nem használja, sőt, azt sem tudja, hogy van ilyen lehetőség. A lényeg, hogy az egérrel "fogd meg" az egyik ablakot (kattints az ablak címsorára, és tartsd nyomva az egér gombját, miközben arrébb húzod, a végén pedig engedd fel a gombot), és húzd a képernyő egyik szélére. Addig húzd, amíg az egér eléri a képernyő szélét (tehát mintha ki akarnád húzni az ablakot a képernyőről). Ekkor fogsz látni egy halvány keretet, ami pontosan a képernyő fele méretű. Ha ekkor felengeded az egér gombját, akkor az ablakot úgy fogja méretezni a Windows, hogy az éppen a képernyő egyik felét töltse ki.
Ekkor fogd meg a másik ablakot is, és azt húzd a képernyő másik szélére, ugyanúgy, mint az előbb is. Itt is meg fog jelenni egy halvány keret, ami a képernyő másik felét jelöli. Ha ekkor felengeded az egér gombját, akkor ezt az ablakot épp a másik mellé fogja tenni, és kitölti a képernyő másik felét.
Így kényelmesen tudsz az egyikből a másikba adatokat átmásolni, vagy egyszerre mindkettőben dolgozni.
A Windows 10-nél már negyedelhető is a képernyő!
Ha Windows 10-et használsz, akkor a fél képernyős ablakok helyett akár negyed képernyős ablakokat is kérhetsz. Lehet pl. 4 ablak, egyenként 1-1 negyed képernyő mérettel, vagy pedig egy fél képernyős, és 2 negyed képernyős, meg persze csak 2 félképernyős is. Itt annyi a trükk, hogy amikor az ablakot elhúzod a képernyő szélére, akkor ha azt a képernyő felső harmadában húzod oldalra, akkor nem csak függőlegesen osztja szét a képernyőt, hanem vízszintesen is és felülre teszi az ablakot, ha a szélső-alsó sávban húzod ki a képernyőről az ablakot, akkor alulra, ha pedig a középső sávban húzod szélre, akkor az előbbi módon a képernyő felére méretezi az ablakot.
A Mac-eseknek se maradnak ki
Ha Mac-et használsz, akkor is van lehetőséged ugyanígy megosztott képernyőre rendezni az ablakokat. Egyszerűen csak kattints és tartsd lenyomva a teljes képernyős nézet gombot az ablaknál (bal felül a zöld kis pötty), és miközben nyomva tartod, mozgasd el az ablakot balra vagy jobbra. A másik oldalra kapásból felkínálja a rendszer, hogy melyik ablakot szeretnéd rendezni, kiválasztod és kész. A Mac-nél a középső határolóvonalat minimálisan tudod balra-jobbra mozgatni, így az 50-50%-os megosztási arányon változtathatsz.
Ha eddig nem használtad a megosztott képernyős nézetet, akkor próbáld ki.