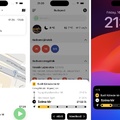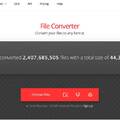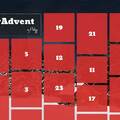Nincs is idegesítőbb annál, amikor a laptopod munka közben lemerül, főleg ha épp nincs nálad a töltő. A legtöbben nem szentelnek időt arra, hogy személyre szabják az energiagazdálkodását a gépnek, hanem a Windows által kínált beállítást használják. Pedig egy kis odafigyeléssel egy fél órával simán kinyújtható az üzemidő.

Hol kell ezt beállítani?
A tálcán az óra mellett van egy akkumulátor ikon. Ha erre kattintasz, akkor többféle energiaséma közül választhatsz. Egyrészt itt beszédes elnevezéseket adtak néhány gyári sémának. Ilyenek, mint például energiatakarékos, teljesítménycentrikus, stb.
Értelemszerű, hogy melyik sémát választva milyen beállítások kerülnek előtérbe. Ha nem akarsz sokat bajlódni a beállításokkal, akkor egyszerűen itt tudod átváltani, hogy mikor van szükséged hosszú akku üzemidőre, és mikor nagy teljesítményre.
Viszont ha egy kicsit jobban belemélyülnél, akkor teljesen személyre tudod szabni ezeket a profilokat, vagy létrehozhatsz teljesen újakat is. Ehhez csak kattints az előbb említett panelen a "További energiagazdálkodási beállítások" gombra, majd a módosítani kívánt profilnál a "Séma beállításainak módosítása" gombra.
Íme 5+1 tipp, amiket érdemes beállítani
Itt két oszlopra bontva láthatod, hogy milyen beállításokat használ az adott séma, ha akkumulátorról működik a géped, és milyenről, ha áramforráshoz van csatlakoztatva.
Így megteheted, hogy a kompromisszummal járó beállításokat csak a telepről történő használatkor választod, ha pedig áramforráshoz van csatlakoztatva a gép, akkor engedélyezed a nagyobb energiafelhasználással járó nagyobb élményt.
1. Fényerő
Ez az egyik legfontosabb terület. A képernyő háttérvilágítása az egyik legnagyobb fogyasztó, így egyáltalán nem mindegy, hogy milyen fényerőn használod a géped. Amikor nem használod a gépedet, akkor teljesen felesleges, hogy a fényerő a maximumon legyen, így megadhatod, hogy hány perc tétlenség után csökkentse a fényerőt a gép. Javasoljuk az 1 percet (ennél rövidebb időt nem lehet beállítani, csak néhány külső programmal), így a lehető legkevesebbet fogja feleslegesen fogyasztani a géped.
Ugyancsak érdemes beállítani, hogy használat közben mekkora fényerőre van szükséged, hisz ha nem napfényben használod a gépet, akkor felesleges a legnagyobb fényerő.
És persze ki is kapcsolható a képernyő, ha végképp semmi szükség nincs rá.
2. Alvó állapot
Gyakori, hogy feláll az ember a gép mellől, csak 2 percre. Aztán fél óra lesz belőle.
Tudod, mint a viccben.
- Drágám, átugrom a szomszédba 5 percre, félóránként kavard meg a levest.
Na ilyenkor teljesen felesleges a gépnek menni, és fogyasztani az értékes ampereket az akkuból. Állítsd be, hogy hány perc tétlenség után kapcsoljon alvó állapotba a gép. Ilyenkor nem vész el semmilyen megnyitott munkád, és nagyon gyorsan (néhány másodperc) visszatér a géped normál üzembe, így célszerű használni ezt a funkciót. Legyen mondjuk 10 perc?!
A következő beállításokat már a "Speciális energiaellátási beállítások módosítása" ponton belül találod.
3. Merevlemez
A merevlemezben egy "korong" forog, percenként akár 5.400, vagy 7.200-as fordulatszámon (ezek a leggyakoribbak). Ehhez persze sok energiára van szükség.Ha a gépet nem használod, felesleges a merevlemeznek forogni. Nem mellesleg a merevlemez életét is megnövelheted azzal, ha feleslegesen nem használod.
Szóval állítsd be, hány perc után kapcsoljon ki a merevlemez.
4. Asztal háttérbeállításai
A Windows 7 óta használhatunk egyszerre több háttérképet, és ezek között vált a rendszer, mindig másikat mutatva. Ez is többlet energia, amire akkumulátoros használatkor sok esetben semmi szükség. Hát kapcsold ki!
5. WiFi
A vezetéknélküli csatoló beállításait is érdemes átnézni, ugyanis itt is állítható, hogy nagy teljesítményre, vagy energiatakarékos üzemre van szükséged.Természetesen az energiatakarékos módban lassabb lesz a WiFi kapcsolatod sebessége, így ezt érdemes adott esetben akkor is megnézni, ha a panasz nem az akku üzemidőre van, hanem a lassú internetre. Alaphelyzetben a Windows ugyanis energiatakarékos módon használj a WiFi adaptert (akkumulátoros használat esetén).
+1. Videokártya és processzor teljesítmény
A képernyő mellett a másik két legnagyobb fogyasztó a processzor és a videokártya. Ezek teljesítménye is ugyanitt állítható, és ugyanaz igaz rájuk is, mint a WiFi adapterre. Ha energiatakarékos módra van állítva, akkor kisebb lesz a teljesítmény, ha nagyobb teljesítményre, akkor pedig az üzemidő.
Mást is kell állítani?
Ugyanebben a menüben látsz még sok más beállítási lehetőséget, mi csak a legfontosabbakat emeltük ki Neked, de értelemszerűen a többit is személyre szabhatod. Ne aggódj, semmi olyat nem tudsz itt elállítani, amit ne lehetne ugyanígy visszaállítani.
Mi az arany középút?
Mivel ahány ember, annyiféle felhasználás, ezért érdemes ezeket a profilokat mindenkinek a saját felhasználási szokásaihoz igazítani. El lehet bogarászni vele egy fél órát is akár, de később sokkal jobb lesz használni a gépedet.
Arany középutat nehéz lenne mondani, ezért javasoljuk, hogy legyen egy energiatakarékos, egy optimális és egy teljesítménycentrikus séma összeállítva. Az elsőnél törekedj a legnagyobb energiamegtakarításra, és az elfogadható legkisebb teljesítményre. Az optimálisnál mindenből érdemes egy közepes körülit beállítani, míg a teljesítménycentrikusnál ne sok figyelmet szentelj az akkumulátor használatra, legyen minél nagyobb teljesítménye mindennek.
Így a profilok közötti váltással egy kattintással átállíthatod a géped működését, és bármikor igazodhatsz ahhoz, hogy épp mire van szükséged.
Bátran próbáld ki az energiagazdálkodási lehetőségeket, és legyen jobban személyre szabva a laptopod!