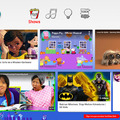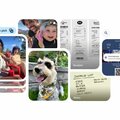Sokszor fordul elő, hogy szeretnénk elküldeni egy ismerősünknek azt, amit épp a képernyőnkön látunk. Ezt sokan ismerik is, de mi van, ha csak a képernyő egy részét szeretnénk "lefotózni"?
Erre is van megoldás, mutatjuk!
Windows-osok, figyelem!
Azt sokan ismerik a funkciót, hogy a képernyőt lefotózhatjuk a PrntScrn (Print screen) gomb lenyomásával, a gomb nevének jelentése "képernyő nyomtatása". Ez nem fizikai kinyomtatást jelent, hanem készít egy képet a képernyőről, amely kép vágólapra kerül. Aztán a vágólapról beilleszthető a kép akár egy Word dokumentumba, emailbe, vagy képszerkesztő programba.
De mi a helyzet, ha csak egy részét szeretnénk elmenteni a képernyőnek?
Ehhez nincs más dolgunk, mint lenyomni a Windows+Shift+S gombokat egyidejűleg, majd az egér segítségével kijelölni egy területet a képernyőn, amit menteni szeretnénk. A billentyűkombináció lenyomása után felül megjelenik egy menü, ahol kiválaszthatjuk, hogy téglalap alakú kijelölést szeretnénk, vagy szabadkézi kijelölést, esetleg egy adott alkalmazás ablakát szeretnénk menteni, vagy a komplett képernyőt.

A képernyőfotó elkészülését követően a fotó vágólapra kerül, amit szabadon beilleszthetsz bárhová. A jobb alul felugró értesítésre kattintva megnyílik a "Metszet és vázlat" alkalmazás, ahol a képernyőképen végezhetsz korrektúrát, elmentheted .png vagy .jpg formátumban, kinyomtathatod, stb.
Mac felhasználóknál kicsit másképp működik
Természetesen az Apple számítógépein is van lehetőség képernyőképet készíteni, sőt. Egy kijelölt terület fotózását sokkal régebb óta tudja a Mac, mint a Windows.
Először is, ha a teljes képernyőt szeretnéd fotózni, ehhez nyomd le a Shift+Cmd (command)+3 gombokat. Ha csak egy kijelölt területet szeretnél fotózni, akkor a Shift+Cmd+4 gombokat nyomd le, majd keretezd be a menteni kívánt képernyőrészt.

Touch Bar-ral szerelt gépeknél lehetőséged van a Touch Bar képernyő tartalmát is menteni, ehhez nyomd le a Shift+Cmd+6 gombokat.
Az elkészült képernyőfotót megnyitja a "Megtekintő" alkalmazás, ahonnan elmentheted, továbbíthatod, a Fotók alkalmazásba másolhatod, stb.
Amennyiben vágólapra szeretnéd másolni a képernyőképet, és nem szeretnéd a "Megtekintő" alkalmazással megnyitni későbbi mentésre, akkor a fenti kombinációk mellé nyomd le a Ctrl gombot is. Ez esetben nem nyílik fel a készített képernyőfotó, csak vágólapról tudod beilleszteni egy szerkesztőfelületbe, fotószerkesztőbe, stb.
Képernyővideót is készíthetsz, ez akkor lehet hasznos, ha pl. egy lépéssort szeretnél rögzíteni, és a képernyő változásait szeretnéd rögzíteni, elküldeni valakinek. Ehhez a Shift+Cmd+5 gombokat kell lenyomnod. A felugró menüben kiválaszthatod, hogy a teljes képernyőt, egy ablakot, vagy egy kijelölt területet szeretnél rögzíteni. A felvétel gombbal csak egy képernyőfotó készül, viszont a középső két ikonnal egy képernyővideó készíthető. A beállítások menüben beállíthatod, hogy a képernyőfelvétel kezdése legyen-e időzítve, hová mentse a felvételt, legyen-e aktív a mikrofon (például ha rögzítés közben magyaráznád amit csinálsz), vagy éppen legyenek-e megjelenítve a videóban az egérkattintások. A képernyővideó rögzítését a felső menüben tudod leállítani.
Érdemes használni a képernyőfotó funkcióit, sokkal profibb így elküldeni a képernyőd egy részletét, semmint telefonnal készíteni egy fotót róla.