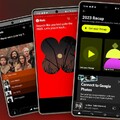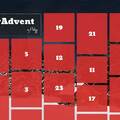A telefoncsere mindig sok nyűggel jár, hiszen szép és jó az új készülék, de valahogyan át kellene kerülniük a névjegyzéknek a régi telefonból az újba.
Érdemes elolvasni ezt a levelet?
Ne így csináld!
Azt felejtsd el, hogy majd SIM kártyára másolod a névjegyeket, és a SIM kártya áthelyezésével már át is kerültek a névjegyek. Ez egyrészt elavult módszer, hiszen a SIM kártyára másolt névjegyeknél a nevek lerövidülnek, másrészt egy névjegyhez csak egy adatot tud tárolni a SIM kártya (több telefonszámot, email címet, stb. nem). Ráadásul némely telefonba hagyományos mini SIM kártya kerül, más típusokba Micro SIM, míg néhány típusba nano SIM, tehát elképzelhető, hogy a kártyádat ki is kell cseréltetni a szolgáltatódnál, így hiába másolod a régi kártyára át a számokat, az új telefonba azt nem tudod betenni.
Mi tehát a jó megoldás? Telefon (illetve operációs rendszer) függő dolog ez, nézzük sorban őket.
iPhone-ról iPhone-ra
Nincs is csodásabb dolog, mint iPhone-ról egy új iPhone-ra költözni, ugyanis egyszerűen csak csinálni kell egy mentést az iCloud tárhelyre a telefonról, az új telefon aktiválásakor pedig kiválasztani, hogy visszaállítás iCloud mentésből. Ezt követően a háttérképed, a csengőhangod, az összes névjegyzéked, de még az ikonjaid elrendezése is a a korábban megszokottaknak megfelelően áll be, tehát tényleg semmi dolgod, csak megvárni, míg mindent leszinkronizál a felhőből. Így a fotóid is szépen átkerülnek az új készülékre.
Hogyan csinálj iCloud mentést? Mindenek előtt szükséged van egy Apple fiókra, de ez jó eséllyel van Neked. Ha ez megvan, akkor a Beállítások menüben az iCloud menüpontban tudsz bejelentkezni az Apple felhő szolgáltatásába. Lentre görgetve a Biztonsági mentés menüpontra klikkelve készíthetsz biztonsági mentést.
Megjegyzés: ha esetleg kevés az 5GB-os iCloud tárhely a biztonsági mentés elkészítéséhez, akkor havi 1 euróért vásárolhatsz 50GB-os csomagot. Ezt igénybe veheted akár csak egyetlen hónapra is, amíg a költözést megcsinálod.
Androidról iPhone-ra
Az Apple annyira szeretné az Androidos felhasználókat átcsábítani magához, hogy kulcsrakész megoldást készített arra, hogy a költözés ne jelentsen problémát. Fontos, hogy az Androidos készüléked és az iPhone-od legyen ugyanazon a WiFi hálózaton legyen. Az Androidos telefonodra telepítsd fel a Váltás iOS-re nevű appot a Google Play áruházból, vagy erről a linkről.
Az Androidos készüléken indítsd el az előbbi szoftvert. Az iPhone aktiválásakor kattints az Áthelyezés Androidból lehetőségre. Az iPhone-on fogsz kapni egy 10 jegyű hitelesítő kódot, ezt pötyögd be az Androidos készülékeden. Az Androidos készüléken válaszd ki azokat a tartalmakat, amiket szeretnél átmásolni az iPhone-odra, majd kattints a Következő gombra. Ez után ne nyúlj egyik telefonhoz sem, amíg az iPhone azt nem jelzi, hogy az átvitel befejeződött - akkor sem, ha az Android azt jelzi, elkészült.
Az átivtel időtartama függ az átmásolandó adatok mennyiségétől, akár hosszú időt is igénybe vehet. Ezt követően csak be kell fejezned a beállítások finomhangolását, és használni az új készülékedet.
Androidról androidra
Az Androidnál már nem olyan szép a világ, mint az iOS eszközöknél, ugyanis nincs megoldva a költözés olyan szépen, mint egy iPhone-nál. Itt az új készüléken használd ugyanazt a Google fiókot, mint a régin, így a kontaktjaid szinkronizálva lesznek, valamint a gmail-es leveleid is.
A fotókat viszont manuálisan kell átmásolnod (legegyszerűbb a memóriakártya áthelyezésével), az appokat pedig újra le kell töltögetned a play áruházból. És persze a csengőhang és egyéb beállításokon is végig kell menned.
iPhone-ról Androidra
Na ez még nehezebb helyzet. Először is ellenőrizd, hogy az iPhone-odon be vagy jelentkezve az iCloud felhő szolgáltatásba, és ott be van kapcsolva a névjegyek szinkronizálása. Ezután menj a www.icloud.com címre, ahol bejelentkezés után a Kontaktokon belül jelöld ki azokat a névjegyeket, amelyeket szinkronizálni szeretnél (Ctrl+A-val kijelölheted mindet). Bal alul klikk a fogaskerékre, majd az Export vCard lehetőségre. A google.com/contacts oldalon jelentkezz be Gmail fiókoddal (ha nincs, regisztrálj), és a Továbbiak menüt lenyitva az Importálás rész alatt beimportálhatod az előbb letöltött vCard-ot. Jelentkezz be az Androidos telefonodon az iménti Gmail fiókoddal. A kontakt kérdés ezzel kipipálva.
A fényképeket is manuálisan kell áthelyezned. Csatlakoztasd az iPhone-t a számítógépedhez, és a mappa tallózással mentsd ki a fényképeket, majd csatlakoztasd az Androidos készüléket, és másold a DCIM mappába. Ennyi.
Windows-os telefonoknál
Windows Phone-ok esetében a legegyszerűbb, ha akár az Android, akár az iPhone-odat szinkronizálod össze az Outlook-oddal, és utána a Windows Phone-od szinkronizál majd az Outlook-kal, így átkerülnek a névjegyek.
A fotókat hasonlóan az Androidos megoldáshoz egy manuális másolással tudod átvinni egyik készülékről a másikra.
Ha nem boldogulsz a költözéssel, akkor fordulj hozzánk a két ünnep között, segítünk Neked!